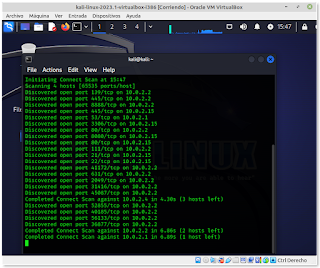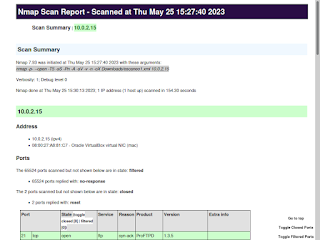Los archivos HEIC (High Efficiency Image Format) son archivos de imagen como pueden ser los JPEG, PNG o BMP. Las imágenes HEIC se codifican con HEVC, que se usa más comúnmente para comprimir vídeos en tiempo real, pero que también sirve para ficheros de fotografía, siendo muy efectivo.
Tanto los iPhone como los iPad de Apple toman fotos en el formato de imagen HEIF de forma predeterminada, fotografías que tienen como extensión de archivo HEIC. Los archivos de imagen HEIC no ocupan mucho espacio de almacenamiento y son de alta calidad, por lo que son sumamente aconsejables.
No todos los sistemas operativos son capaces de manejar o visualizar este tipo de archivos. Y en la mayoría de los casos es necesario convertirlos a formatos populares para poder utilizarlos.
Desde la versión 2.10.2 de GIMP, aparecida en mayo de 2018, reconoce y trata archivos HEIF.Package: libheif-examplesArchitecture: amd64Version: 1.6.1-1build1Priority: optionalSection: universe/videoSource: libheifOrigin: UbuntuMaintainer: Ubuntu DevelopersOriginal-Maintainer: Debian Multimedia MaintainersBugs: https://bugs.launchpad.net/ubuntu/+filebugInstalled-Size: 133Depends: libheif1 (= 1.6.1-1build1), libc6 (>= 2.14), libgcc-s1 (>= 3.0), libjpeg8 (>= 8c), libpng16-16 (>= 1.6.2-1), libstdc++6 (>= 9)Filename: pool/universe/libh/libheif/libheif-examples_1.6.1-1build1_amd64.debSize: 30704MD5sum: 17e980f870f6773f5ee70141c1e1ab51SHA1: 9a0214a0292bd85f0b27abbb96263fdfc0a093f3SHA256: fee0720edb7a825fcefbc82c44e0c64f46bd5e799d53796dffc37faedc9deb8cHomepage: http://www.libheif.orgDescription: ISO/IEC 23008-12:2017 HEIF file format decoder - examplesDescription-md5: 3a4de5f652abb7d4bd1ee49395697304
Para realizar su instalación en terminal para sistemas basados en Ubuntu:
sudo apt install libheif-examples
Podremos realizar la conversión de un archivo mediante el comando:
heif-convert archivo.heic archivo.jpg
Para convertir varios archivos, nos situaremos en la carpeta donde se encuentran los archivos que queremos convertir:
for f in *.heic; do heif-convert -q 100 $f $f.jpg; done
Aquí tienes el desglose del comando:
for f in *.HEIC;: Este comando inicia un bucle for que itera sobre todos los archivos con extensión .HEIC en el directorio actual. Cada archivo encontrado se guarda en la variable f.
do heif-convert -q 100 $f $f.jpg;: Dentro del bucle, el comando heif-convert se ejecuta para cada archivo f. La opción -q 100 establece la calidad de salida de la imagen en 100% (máxima calidad). El primer argumento $f es el archivo de entrada (el archivo .HEIC) y el segundo argumento $f.jpg es el archivo de salida (el archivo convertido a .jpg).
done: Este comando indica el final del bucle for.
Básicamente, el comando toma todos los archivos .HEIC en el directorio y los convierte a formato .jpg manteniendo el mismo nombre de archivo, pero con una extensión .jpg.